USB wireless network card test
The usable USB wireless network cards that have been tested so far are as follows. Please test other types of USB wireless network cards by yourself. If they cannot be used, you need to transplant the corresponding USB wireless network card driver.
| serial number | model | |
| 1 | RTL8723BU Support 2.4G WIFI+BT4.0 |

|
| 2 | RTL8811 Support 2.4G +5G WIFI |

|
| 3 | RTL8821CU Support 2.4G +5G WIFI 支持 BT 4.2 |

|
1.RTL8723BU test
1) First insert the RTL8723BU wireless network card module into the USB interface of the development board
2) Then the linux system will automatically load the RTL8723BU bluetooth and WIFI-related kernel modules, through the lsmod command, you can see that the following kernel modules have been automatically loaded
orangepi@orangepi:~$ lsmod
|
3) Through the dmesg command, you can see the loading information of the RTL8723BU module
| orangepi@orangepi:~$ dmesg |
4) Then you can see the device node of RTL8723BU WIFI through the sudo ifconfig command. For the connection and test method of WIFI, please refer to the section of WIFI connection test, which will not be repeated here
| orangepi@orangepi:~$ sudo ifconfig wlx0013eff458ae wlx0013eff458ae: flags=4099<UP,BROADCAST,MULTICAST> mtu 1500 |
5) Then you can see the USB Bluetooth device through the hciconfig command
| orangepi@orangepi:~$ sudo apt update && sudo apt install bluez orangepi@orangepi:~$ hciconfig |
6) You can also see the bluetooth icon on the desktop. At this time, the bluetooth is not turned on, so a red x will be displayed
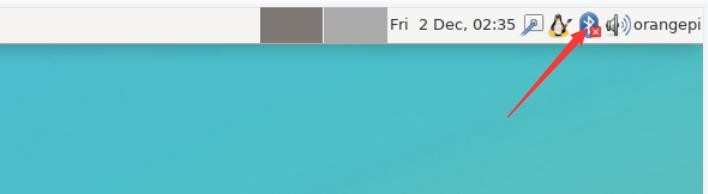
7) Click Turn Bluetooth On to turn on Bluetooth
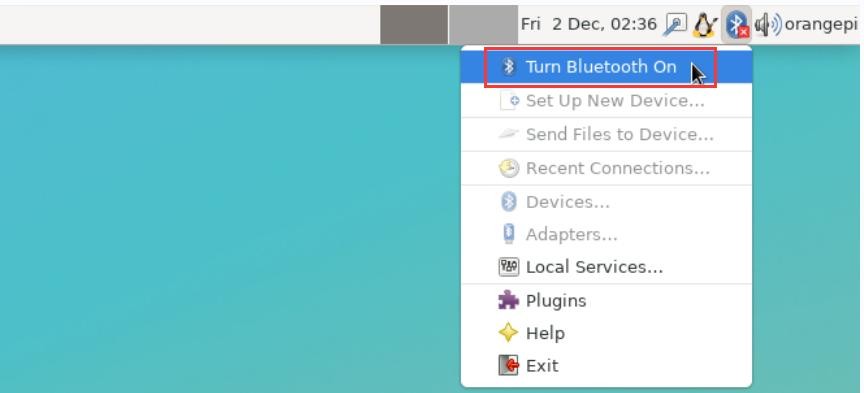
8) The display after turning on Bluetooth is as follows
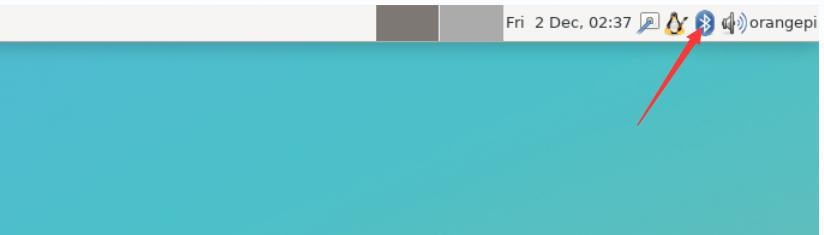
9) For the test method of Bluetooth, please refer to the section on Bluetooth usage, so I won’t go into details here
2.RTL8811 test
1) First insert the RTL8811 wireless network card module into the USB interface of the development board
2) Then the linux system will automatically load the kernel module related to RTL8811 WIFI, through the lsmod command, you can see that the following kernel module has been automatically loaded
orangepi@orangepi:~$ lsmod
|
3) Through the dmesg command, you can see the loading information of the RTL8811 module
| orangepi@orangepi:~$ dmesg [ 118.618194] usb 2-1: new high-speed USB device number 2 using ehci-platform |
4) Then, you can see the WIFI device node through the sudo ifconfig command. For the WIFI connection and test method, please refer to the WIFI connection test section, which will not be repeated here
| orangepi@orangepi:~$ sudo ifconfig wlx1cbfced9d260 wlx1cbfced9d260: flags=4099<UP,BROADCAST,MULTICAST> mtu 1500 |
3.RTL8821CU test
1) First insert the rtl8821cu wireless network card module into the usb interface of the development board
2) Then use the lsusb command to see the device information of the rtl8821cu usb wifi module, please make sure that the USB module is not in Driver CDROM Mode
| grep "Realtek" Bus 002 Device 003: ID 0bda:c820 Realtek Semiconductor Corp. 802.11ac NIC |
| grep "Realtek" Bus 002 Device 002: ID 0bda:1a2b Realtek Semiconductor Corp. RTL8188GU 802.11n WLAN Adapter (Driver CDROM Mode) If the USB WIFI module seen by the lsusb command is in Driver CDROM Mode, please unplug the USB WIFI module again. If not, please manually execute the following command to switch to the next mode: |
3) The linux system will automatically load the rtl8821cu bluetooth and wifi related kernel modules, through the lsmod command, you can see that the following kernel modules have been automatically loaded
orangepi@orangepi:~$ lsmod
|
4) Through the dmesg command, you can see the loading information of the rtl8821cu module
| orangepi@orangepi:~$ dmesg ...... |
5) Then you can see the device node of rtl8821cu wifi through the sudo ifconfig command. For the wifi connection and test method, please refer to the section of WIFI connection test, which will not be repeated here
| orangepi@orangepi:~$ sudo ifconfig wlx90de80521825 wlx90de80521825: flags=4099<UP,BROADCAST,MULTICAST> mtu 1500 |
6) Then you can see the USB Bluetooth device through the hciconfig command
| orangepi@orangepi:~$ sudo apt-get update && sudo apt-get install -y bluez orangepi@orangepi:~$ hciconfig |
7) You can also see the bluetooth icon on the desktop. At this time, the bluetooth is not turned on, so a red x will be displayed
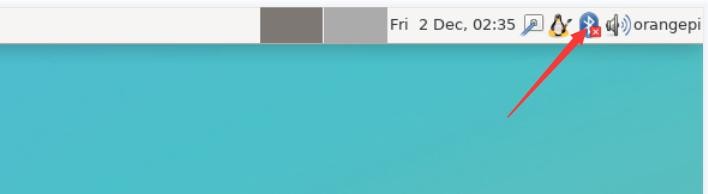
8) Click Turn Bluetooth On to turn on Bluetooth
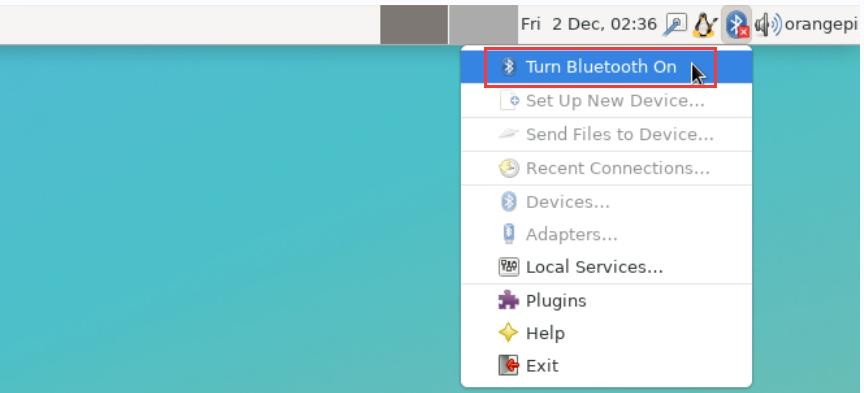
9) The display after turning on Bluetooth is as follows
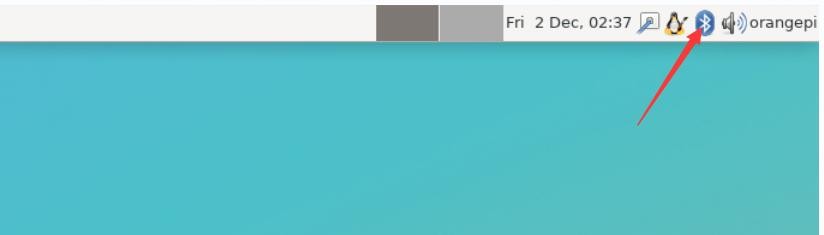
10) For the test method of Bluetooth, please refer to the section on Bluetooth usage, so I won’t go into details here